ORAL-B SUPPORT CENTER
CONTACT USWhether you use your brush for the
first time or want to get it repaired
—we’re here to help.
Frequently Asked Questions

Issue Troubleshooting
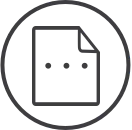
Miscellaneous
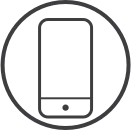
Oral-B App Support
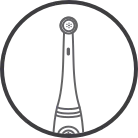
Product Usage
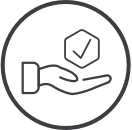
Warranty & Money Back Guarantee
Battery issue with my Oral-B electric toothbrush – Tips for best experience
For the best battery performance make sure to fully charge your toothbrush. Depending on which model you have, it should take between 3 and 24 hours to fully charge the brush. If you are experiencing battery issues with your Oral-B electric brush, there are a few things you can try.
-
Check you have charged your brush for the full time specified in your user manual. Be sure you’re charging for the full time noted in the manual. For iO 7 Series and above it takes 3 hours. For iO 6 Series and lower 16 hours. For Genius and Smart range and Pro 3 it takes 12 hours. For our Vitality toothbrushes, it’s up to 22 hours. For the other brushes, they should be charged up to 24 hours. Click here to find the manual instruction for your Oral-B electric toothbrush.
-
Make sure the outlet has power and your socket works for other electronic devices. We know this seems obvious, but it's actually a very common explanation for why a brush won't load - and you might not even be aware of it. Also if it’s attached to a bathroom cabinet, for example, the light switch on the cabinet may need to be switched on to power the socket.
-
In case your Oral-B toothbrush comes with a charger with pin, ensure it is positioned correctly on the charging pin (it has an asymmetrical shape). If you put the toothbrush on incorrectly, the charging light will illuminate, but it won't charge.
-
All our toothbrushes apart from the Vitality and Kids models have a charging light. It should blink during charging. Note that this can take up to 15 minutes to start happening if the toothbrush was entirely drained of battery during brushing. When charging is complete, the blinking should stop.
-
With our Vitality and Kids toothbrushes it can sometimes be difficult to know when they’re correctly switched off. If they’re switched on while charging, they won’t charge correctly. The best thing to do is to put it on the charger for 30 minutes or so, and then try to switch it on. If it switches on that’s great, and it was correctly switched off while charging. However, if it doesn’t switch on, that might mean that it wasn’t switched off during charging.
-
For the best experience with the Oral B iO toothbrushes we strongly recommend to download and update for free the Oral B App on your phones. This will also help keeping the toothbrush software up to date, which can also improve battery performance. Download the free App on AppStore or Google Play (depending on your mobile device), connect your toothbrush and you will be guided through the Update process.
If none of these tips help, you can make use of the two-year manufacturer’s warranty on your Oral-B toothbrush. To do this, head over to our Repair Service.
If you’ve had the toothbrush for longer than two years, it’ll be out of warranty. However, our Service Centers may still be able to help. We would recommend contacting them by phone or email before sending in your toothbrush, as they’ll be able to advise you what the best course of action will be.
If you need any more help with this, please contact u by email or phone.
-
Can I replace the battery in my Oral-B rechargeable electric toothbrush?
How do I know if my Oral-B Vitality toothbrush is charging?
How to Fix Non-Moving Oral-B Replacement Brush Heads?
What does the red light on my Oral-B electric toothbrush mean?
Oral-B Electric Toothbrush On/Off Button Help
How do I remove an Oral-B brush head that's stuck on the brush?
Why can I not find the Oral B model 3757 when I want to register my electric toothbrush?